This is the fourteenth and final blog post in a series of posts regarding installing BI Apps 11.1.1.10.2 on Oracle Linux 7.2. For your reference, here is a list of URLs for each of the posts that make up this series:
In this post, I will conduct several operations related to finalizing the environment. In addition, I will include a section which contains all the important paths, URLs and credentials used in setting up this OBIA 11.1.1.10.2 environment for the sake of convenience.
General Assumptions and Conventions Used
I will assume that readers of this blog have read the prior blog entries in this series before continuing.
Finalizing changes to the operating system
Altering the obia11g user's .bashrc file
I recommend creating several additional environment variables in order to make your BI Apps system easier to manage. Furthermore, I recommend making some changes to the PATH environment variable. Finally, I recommend creating an alias to simplify the launching of the ODI Studio instance we installed on this server.
Open .bashrc in your text editor and add the following lines underneath the WL_HOME and MW_HOME variables which were created in an earlier blog post:
NM_PORT=9556 NM_HOME=$WL_HOME/common/nodemanager export NM_PORT NM_HOME BI_ORACLE_HOME=$MW_HOME/Oracle_BI1 COMMON_ORACLE_HOME=$MW_HOME/oracle_common ODI_ORACLE_HOME=$MW_HOME/Oracle_ODI1 DOMAIN_NAME=bifoundation_domain DOMAIN_HOME=$MW_HOME/user_projects/domains/$DOMAIN_NAME ORACLE_INSTANCE=$MW_HOME/instances/instance1 export BI_ORACLE_HOME COMMON_ORACLE_HOME ODI_ORACLE_HOME DOMAIN_NAME DOMAIN_HOME ORACLE_INSTANCE
In addition, I recommend creating an ORACLE_HOME environment variable and setting it to $BI_ORACLE_HOME. You may find that when you apply patches in the future, you may want to temporarily set this ORACLE_HOME variable to $ODI_ORACLE_HOME or $COMMON_ORACLE_HOME, but for the most part, I have found that setting the ORACLE_HOME variable to $BI_ORACLE_HOME makes the most sense.
As a result, please add the following lines underneath the above:
ORACLE_HOME=$BI_ORACLE_HOME export ORACLE_HOME
Furthermore, I recommend adding the following text to the beginning of the PATH variable in order to enable several commands to be executed from anywhere:
$WL_HOME/server/bin:$DOMAIN_HOME/bin:$ORACLE_INSTANCE/bin:$BI_ORACLE_HOME/OPatch
Finally, I recommend creating an alias called "odi" to speed up the launching of ODI Studio. To do so, please add the following line underneath the PATH environment variable:
alias odi='cd $ODI_ORACLE_HOME/oracledi/client && ./odi.sh &'
Here is a screenshot of the relevant portion of the obia11g user's .bashrc file after this changes has been made:

Please log out and log back in for the changes to take effect.
Altering ODI Studio configuration files
In order to connect to the ODI repository, two files need to be copied to ODI Studio's oracledi/client/odi/bin directory. These two files are cwallet.sso and jps-config-jse.xml. In addition, the odi.conf configuration file needs to be altered to refer to the jps-config-jse.xml file. For the purposes of this blog post, we will be copying these files and changing odi.conf on just the ODI Studio instance we setup on this application server. However it is important to note that this procedure will need to be done on every ODI Studio instance that will be connecting to the BI Apps ODI Repository. In other words, if you want to install ODI Studio on a separate desktop, you will need to follow this process on that desktop as well. Please note that if you are trying to use ODI Studio from a separate machine, there is an additional patch that must be applied to that ODI Studio instance (please see here for more information). This patch is not required for us though because we using an ODI Studio instance on the BI Apps application server.
In order to copy the cwallet.sso and jps-config.jse.xml files, please issue the following command from the terminal:
$ cp $DOMAIN_HOME/odi-client-config/embedded/{cwallet.sso,jps-config-jse.xml} $ODI_ORACLE_HOME/oracledi/client/odi/bin
Then, Open $ODI_ORACLE_HOME/oracledi/client/odi/bin/odi.conf in your text editor and change the AddVMOption -Doracle.security.jps.config line to refer to the new jps-config-jse.xml file that was just copied. In other words, ensure the line reads like the following:
AddVMOption -Doracle.security.jps.config=./jps-config-jse.xml
Here is a screenshot of the odi.conf file after the change has been made:

Copying ETL/ELT source files for use by BI Apps
One of the steps we need to do is to create a directory outside of the $ORACLE_HOME directory to store the BI Apps source files, yet will still be accessible by the ODI Agent. This is because if we do not, and we use the default location (which $BI_ORACLE_HOME/biapps/etl) future patches that may get applied to this environment will overwrite the files in this location which could in turn cause significant changes/major issues to your BI Apps implementation.
Personally, I like to copy this etl directory to $ORACLE_BASE (which was an environment variable set in an earlier blog entry to /u01/app/obia11g). That way, it's clear to any future users of the system that the files in this new /u01/app/obia11g/etl directory are used by the obia11g user, yet they are outside of the $BI_ORACLE_HOME. In order to do this copy, please run the following command from the terminal:
$ cp -R $BI_ORACLE_HOME/biapps/etl $ORACLE_BASE
Shutting down all BI Apps services
Now it is time to shut down all BI Apps services. In order to do so, please open up a browser (I prefer Firefox to access Oracle products, but other browsers will work as well - check the various SRSPs to see if your desired browser is supported) to WebLogic Enterprise Manager. In my case, the URL us:
http://ol72bia1111102:7001/em
Once there, log on using the WebLogic administrator credentials we established earlier (Username: weblogic, Password: welcome1).

On the Accessibility Preference page, make your selection and click Continue (I usually elect to not show the options again which is what is selected by default).

On the EM home page, expand Business Intelligence and select coreapplication.

On the coreapplication page under System Shutdown & Startup, click on the Stop button.
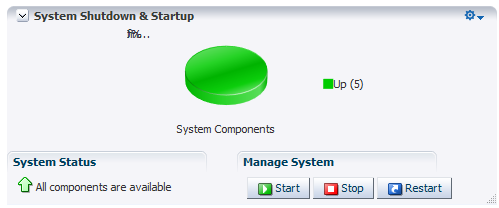
When prompted, click Yes.

A processing window will appear while the BI components are stopping:

After a while, a Confirmation window will appear. Click close.

Expand ODI and click on oraclediagent.

On the oraclediagent page, click on Agent, Control and Shut Down…

When the Confirmation window appears, click Shutdown.

Click Close when prompted.

You can now log out of EM.
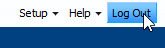
Next, point your browser to the WebLogic console URL (which for me is http://ol72bia1111102:7001/console) and log on to WebLogic console using the same WebLogic Administrator credentials (Username: weblogic, Password: welcome1).

Under Domain Structure, expand Environment and click on Servers.

Under Summary of Servers, click on the Control tab.

Check the box next to odi_server1. Then click on Shutdown and select Force shutdown now.

When prompted, click Yes.

Click the Refresh icon.

Wait for the State of odi_server1 to be: SHUTDOWN.

Then repeat these last few steps to shutdown bi_server1.

Finally, shut down AdminServer(admin) by clicking on Shutdown and Force Shutdown Now.

When prompted, click Yes.

You will be presented with an additional page on the screen indicating that the WebLogic console will no longer be available after this. You may close your browser at this point.

There are still some running processes that need to be shut down from the command line $ ps -ef | grep obia11g

From this, we can see that there is a PID for Node Manager, and couple of PIDs for opmn (and optionally another PID for Essbase if Essbase was installed). Let's use the command-line opmnctl to investigate: $ $ORACLE_INSTANCE/bin/opmnctl status

While shutting down essbase from EM shutdown the Essbase server process, the client is still running. Let's completely stop all of Essbase (and OPMN too) $ $ORACLE_INSTANCE/bin/opmnctl stopall

Looking at the status again we get the following message:

Taking a look at the output of the ps command again, we can see that all OPMN services are gone, leaving just NodeManager: $ ps -ef | grep obia11g

Use the kill command to completely kill the Node Manager service: $ kill -9 `ps -ef | grep -i nodemanager.javahome | grep -v grep | awk {'print $2'} | head -1` Taking a final look at the output of the ps command, we can see that all BI Apps-related services have now been stopped: $ ps -ef | grep obia11g

Finalize JDK symbolic link
Now is an opportune time to finalize the work on the JDK symbolic link that we discussed in a much earlier blog entry. Essentially, what we will do now that everything has been installed and configured is to rename the $ORACLE_BASE/java/jdk directory to jdk1.7.0_80, and then create a symbolic link called $ORACLE_BASE/java/jdk which will point to the jdk1.7.0_80 directory. In order to do this, please enter the following commands from the terminal:
$ cd $ORACLE_BASE/java $ rm jdk1.7.0_80 $ mv jdk jdk1.7.0_80 $ ln -s jdk1.7.0_80 jdk $ ls -al
Cleanup $TMP/biainst
Another good step to take, especially if hard disk space is at a premium, is to cleanup the $TMP/biainst directory that was created as part of the BI Apps software installation in an earlier blog post. In order to do this, enter the following command from the terminal:
$ rm -rf $TMP/biainst
Create boot.properties file to facilitate launching BI Apps services from the command line
When we start the BI Apps services, most of the BI Services will be started from either WebLogic Console or WebLogic EM. However, some services will need to be started from the command line. In particular, the WebLogic Admin Server will need to be started from the command line, and in order to do so and not have it prompt you for a username/password, a boot.properties file needs to be created in $DOMAIN_HOME/servers/AdminServer/security. This file will be populated with cleartext versions of the WebLogic Administrator credentials, however after WebLogic finishes loading, the contents of this file will become encrypted.
In order to create the boot.properties file, please enter the following commands from the terminal:
$ umask 027 $ touch $DOMAIN_HOME/servers/AdminServer/security/boot.properties $ echo username=weblogic>>$DOMAIN_HOME/servers/AdminServer/security/boot.properties $ echo password=welcome1>>$DOMAIN_HOME/servers/AdminServer/security/boot.properties
At this point, I highly recommend rebooting the application server.
Starting all BI Apps services
Starting with BI Apps 11g, Oracle indicated that managed servers should not be started using the startManagedWebLogic.sh script (see Oracle Doc Id 1984439.1). While it is still okay to use the startWebLogic.sh script to start the Admin Server, we will be using the WebLogic Console and WebLogic EM web applications to start the remaining services. Please note it is also possible to construct a script using Node Manager, however such a script is out of scope for this particular blog series.
In order to start OBIA services, please issue the following command from the terminal:
$ nohup $DOMAIN_HOME/bin/startWebLogic.sh >>$DOMAIN_HOME/servers/AdminServer/logs/AdminServer.out 2>&1 &
You will see output that resembles the following (please note that the number that is output is the Process Identifier, or PID, of the Admin Server process)

Running this command will not only ensure that the WebLogic Admin Server is started in the background, but will also redirect all output to a file called $DOMAIN_HOME/servers/AdminServer/logs/AdminServer.out. In order to see if the AdminServer has started successfully, we need to monitor this file and make sure it enters into "Running" mode. To accomplish this, enter the following command from the terminal:
$ tail -f $DOMAIN_HOME/servers/AdminServer/logs/AdminServer.out
The Admin Server will be in Running Mode when you see output resembling the following screenshot:

It is safe to hit CTRL-C at this point to break from the tail -f command and get back to the terminal prompt.
Now that the Admin Server has started, the next step is to start Node Manager which is also done from the terminal. In order to do so, please issue the following command from the terminal:
$ nohup $WL_HOME/server/bin/startNodeManager.sh >>$WL_HOME/common/nodemanager/nodemanager.log 2>&1 &
You will see output that resembles the following (please note that the number that is output is the Process Identifier, or PID, of the Node Manager process)

Running this command will not only ensure that Node Manager is started in the background, but will also redirect all output to a file called $WL_HOME/common/nodemanager/nodemanager.log. In order to see if Node Manager has started successfully, we need to check this file to see if it has started. To accomplish this, enter the following command from the terminal:
$ tail -f $WL_HOME/common/nodemanager/nodemanager.log
Node Manager is started successfully when you see output resembling the following screenshot:

It is safe to hit CTRL-C at this point to break from the tail -f command and get back to the terminal prompt.
The last thing that needs to be done before we can open a browser to start the rest of the services is to start the Oracle Process Monitoring and Notification (OPMN) services. We just want to start the daemon only at this point. This is because the remainder of the services will be started in WebLogic EM. However, WebLogic EM requires the OPMN daemon to be active or any attempt to start services will fail. In order to start the OPMN daemon, issue the following command from the terminal:
$ $ORACLE_INSTANCE/bin/opmnctl start
There is no feedback after this command has been issued, so you will want to issue the following command to ensure that OPMN has started (you should see two separate PIDs for OPMN):
$ ps -ef | grep opmn

The next step is to open a browser to the WebLogic Console web application (which for me is: http://ol72bia1111102:7001/console) as the WebLogic Administrator and start the bi_server1 and odi_server1 managed servers. Very similar to the above when we stopped these managed servers, the first step is to expand Environment and select Servers under Domain Structure.

Then on the Summary of Servers page, click on the Control tab.

Next, select the checkbox next to bi_server1 and click on the Start button. When prompted, click the Yes button.

Then, to ensure that the bi_server1 managed server starts successfully (which may take some time), click on the refresh button and wait until the Status of Last Action for the bi_server1 managed server changes to: TASK COMPLETED:
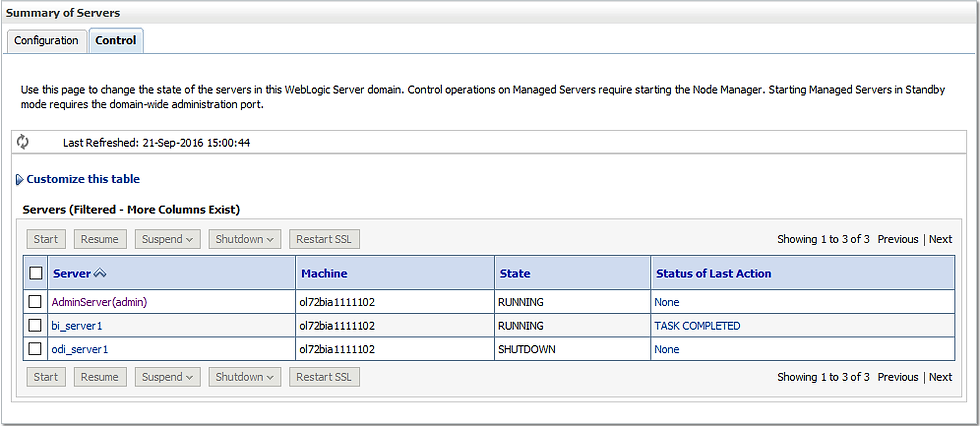
Then, repeat this process to start the odi_server1 managed server. When done, the Status of the odi_server1 managed server should also read: TASK COMPLETED.

Please note that theoretically, it should be possible to start bi_server1 and odi_server1 at the same time, however I prefer to start one managed server at a time starting with the BI managed server.
Once this is done, you can log out of WebLogic console and log on to WebLogic Enterprise Manager (which for me is located at http://ol72bia1111102:7001/em) as the WebLogic Administrator. Then, expand Farm_bifoundation_domain and Business Intelligence and select coreapplication.

On the ensuing page in the System Shutdown & Startup section, click on the Start button under Manage System.

When prompted, click Yes. Please note that this may take some time to complete.

After a while, a Confirmation screen will appear indicating that the start process finished successfully. Click Close.

You should now see that all BI components have been started (i.e. pie chart is all green)

Congratulations! You have now configured your application server for OBIA 11g!
Important URLs, Paths and Credentials
Here is a quick summary of the important URLs, directory paths and credentials that were setup/used/generated as a result of this installation.
Linux Operating System User Accounts Username: root
Password: admin4$server
Username: obia11g
Password: obia4$server Database Accounts Username: SYS Password: admin4$DB Usernames: FMW_MDS, FMW_BIPLATFORM, FMW_DW, FMW_BIACOMP, FMW_BIA_ODIREPO, FMW_BIACM_IO Password: fmw4DB WebLogic Accounts WebLogic Administrator username: weblogic Password: welcome1 BI Apps Administrator username: biappadmin Password: welcome1 URLs Weblogic Console: http://ol72bia1111102:7001/console Enterprise Manager: http://ol72bia1111102:7001/em OBIEE: http://ol72bia1111102:9704/analytics BI Publisher: http://ol72bia1111102:9704/xmlpserver Configuration Manager: http://ol72bia1111102:9704/biacm Functional Setup Manager: http://ol72bia1111102:9704/setup/faces/TaskListManagerTop ODI Console: http://ol72bia1111102:15001/odiconsole Directory Paths / Installation Details Middleware Home: /u01/app/obia11g/product/11.1.1/mwhome_1 WebLogic Server Home: /u01/app/obia11g/product/11.1.1/mwhome_1/wlserver_10.3 BI Oracle Home: /u01/app/obia11g/product/11.1.1/mwhome_1/Oracle_BI1 ODI Oracle Home: /u01/app/obia11g/product/11.1.1/mwhome_1/Oracle_ODI1 Common Oracle Home: /u01/app/obia11g/product/11.1.1/mwhome_1/oracle_common BI Domain Name: bifoundation_domain BI Domain Home: /u01/app/obia11g/product/11.1.1/mwhome_1/user_projects/domains/bifoundation_domain Instance Home: /u01/app/obia11g/product/11.1.1/mwhome_1/instances/instance1 Instance Name: instance1 Physical Schema Directory (BIAPPS_DW_FILE): /u01/app/obia11g/etl
Summary
In this particular blog entry, we focused on finalizing the environment. We made several changes to various aspects at the operating system level, and ultimately we successfully stopped and restarted all of the OBIA services.
This now concludes my initial blog series on installing Oracle Business Intelligence Applications 11.1.1.10.2 on Oracle Linux 7.2.
Looking ahead
As some of you who are bloggers can imagine, all of the material in this blog series took quite some time to compile and then to write in a blog-consumable format. I have done all of this because for years I have been the beneficiary of an increasingly rich series of blogs put forth by other people, and I really wanted to give back to the community. I hope this series is useful to all of you. Please don't hesitate to send me an email or write to me on LinkedIn to give me some feedback - I've love to hear it.
I have a few projects on the go right now, however I am considering the following topics for future blog series:
- Configuring Oracle GoldenGate for use with OBIA 11g
- How to perform a functional configuration of OBIA 11g
- My ideal "Windows Client Tools" environment (detailing what software I use, etc.) for OBIA 11g
- How to start all OBIA services from the command line using NodeManager
Please let me know what topic you would like me to pursue and I will pursue whatever topic gets the most interest.
